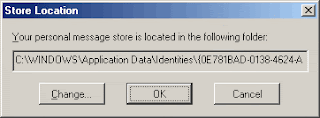ความรู้เกี่ยวกับ ADSL เบื้องต้น
ADSL มาจากคำว่า Asymmetric Digital Subscriber Line เป็นเทคโนโลยีของ Modem แบบใหม่ ที่เปลี่ยนโฉมหน้าของสายโทรศัพท์ที่ทำจากลวดทองแดง ให้เป็นเส้นสัญญาณนำส่งข้อมูลความเร็วสูง โดย ADSL สามารถจัดส่งข้อมูลจากผู้ให้บริการด้วยความเร็วมากกว่า 6 Mbps ไปยังผู้รับบริการ หมายความว่า ผู้ใช้บริการสามารถ Download ข้อมูลด้วยความเร็วสูงมากกว่า 6 Mbps ขึ้นไปจากผู้ให้บริการอินเทอร์เน็ต หรือผู้ให้บริการข้อมูลทั่วไป (ส่วนจะได้ความเร็ว กว่า 6 Mbps หรือไม่ก็ขึ้นอยู่กับผู้ให้บริการ รวมทั้งระยะทางการเชื่อมต่ออีกด้วย) ความเร็วขณะนี้ มากเพียงพอสำหรับงานต่างๆ ดังต่อไปนี้
• งาน Access เครือข่าย อินเทอร์เน็ต
• การให้บริการแพร่ภาพ Video เมื่อร้องขอ (Video On Demand)
• ระบบเครือข่าย LAN
• การสื่อสารข้อมูลระหว่างสถานที่ทำงานกับบ้าน (Telecommuting)
ประโยชน์จากการใช้บริการ ADSL
• ท่านสามารถคุยโทรศัพท์พร้อมกันกับการ Access ใช้งานอินเทอร์เน็ตได้พร้อมกัน ด้วยสายโทรศัพท์เส้นเดียวกัน โดยไม่หยุดชะงัก
• ท่านสามารถเชื่อมต่อกับอินเทอร์เน็ตด้วยความเร็วเป็น 140 เท่าเมื่อเทียบกับการใช้ Modem แบบ Analog ธรรมดา
• การเชื่อมต่ออินเทอร์เน็ตของท่านจะถูกเปิดอยู่เสมอ (Always-On Access) ที่เป็นเช่นนี้ เนื่องจากการส่งถ่ายข้อมูลถูกแยกออกจากการ เรียกเข้ามาของ Voice หรือ FAX ดังนั้นการเชื่อมต่ออินเทอร์เน็ตของท่านจะไม่ถูกกระทบกระเทือนแต่อย่างใด
• ไม่มีปัญหาเนื่องสายไม่ว่าง ไม่ต้อง Log On หรือ Log off ให้ยุ่งยากอีกต่อไป
• ADSL ไม่เหมือนกับการให้บริการของ Cable Modem ตรงที่ ADSL จะทำให้ท่านมีสายสัญญาณพิเศษเฉพาะเพื่อเชื่อมต่อกับ อินเทอร์เน็ต ขณะที่ Cable Modem เป็นการ Share ใช้สายสัญญาณกับผู้ใช้คนอื่นๆ ที่อาจเป็นเพื่อนบ้านของท่าน
• ที่สำคัญ Bandwidth การใช้งานของท่านจะมีขนาดคงที่ (ตามอัตราที่ท่านเลือกใช้บริการอยู่เสมอ) ขณะที่ขนาดของ Bandwidth ของการเข้ารับบริการ Cable Modemหรือการใช้บริการ อินเทอร์เน็ตปกติของท่าน จะถูกบั่นทอนลงตามปริมาณการใช้งาน อินเทอร์เน็ตโดยรวม หรือการใช้สาย Cable Modem ของเพื่อนบ้านท่าน
• สายสัญญาณที่ผู้ให้บริการ ADSL สำหรับท่านนั้น เป็นสายสัญญาณอิสระไม่ต้องไป Share ใช้งานกับใคร ด้วยเหตุนี้ จึงมีความน่าเชื่อถือ และมีความปลอดภัยสูง
อัตราความเร็วในการรับส่งข้อมูลบน ADSL
ADSL ที่ว่าทำงานเร็ว นั้นเร็วเท่าใดกันแน่ ก่อนอื่นมาทำความเข้าใจก่อนว่า ADSL มีอัตราความเร็วขึ้นอยู่กับชนิด ดังนี้
• Full-Rate ADSL เป็น ADSL ที่มีศักยภาพในการส่งถ่ายข้อมูลข่าวสาร ที่ความเร็ว 8 เมกกะบิต ต่อวินาที
• G.Lite ADSL เป็น ADSL ที่สามารถส่งถ่ายข้อมูลข่าวสารได้สูงถึง 1.5 เมกกะบิตต่อวินาที ขณะที่กำลัง Download ความเร็วขนาดนี้ คิดเป็น 25 เท่าเมื่อเทียบกับการใช้ Modem แบบ Analog ขนาด 56K และคิดเป็น 50 เท่าเมื่อเทียบกับการใช้ Modem ความเร็ว 28.8K
• ผู้ให้บริการ ADSL สามารถให้บริการ ที่ความเร็วต่ำขนาด 256K ด้วยค่าใช้จ่ายต่ำ
อัตราความเร็วขึ้นอยู่กับ ระดับของการให้บริการ จากผู้ให้บริการ โดยปกติแล้ว Modem ที่เป็นระบบ ADSL สามารถ Download ข้อมูลได้ที่ความเร็ว 256 กิโลบิตต่อวินาที ไปจนถึง 8 เมกกะบิตต่อวินาที นอกจากนี้ มาตรฐาน G.lite ที่กำลังจะมาใหม่ สามารถให้บริการที่อัตราความเร็วเป็น 1.5 เมกกะบิตต่อวินาที
ADSL สามารถทำงานที่ Interactive Mode หมายความว่า ที่ Mode การทำงานนี้ ADSL สามารถให้บริการรับส่งข้อมูล ที่ความเร็วมากกว่า 640 Kbps พร้อมกันทั้งขาไปและขากลับ
ขีดความสามารถของ ADSL
เทคโนโลยีของ ADSL เป็นแบบ Asymmetric มันจะให้ Bandwidth การทำงานที่ Downstream จากผู้ให้บริการ ADSL ไปยังผู้รับบริการสูงกว่า Upstream ซึ่งเป็นการส่งข้อมูลจากผู้ใช้บริการหรือลูกค้า ไปยังผู้ให้บริการ(ดังรูปที่ 1 และ 2)
รูปที่ 1 แสดงความเร็วในการถ่ายเทข้อมูลแบบ Upstream/Downstream
รูปที่ 2 แสดงเปรียบเทียบความเร็วของระบบ
วงจรของ ADSL จะเชื่อมต่อ ADSL Modem ที่ทั้งสองด้านของสายโทรศัพท์ ทำให้มีการสร้างช่องทางของข้อมูลข่าวสารถึง 3 ช่องทาง ได้แก่
• ช่องสัญญาณ Downstream ที่มีความเร็วสูง
• ช่องสัญญาณ ความเร็วปานกลางแบบ Duplex (ส่งได้ทางเดียว)
• ช่องสัญญาณที่ให้บริการโทรศัพท์พื้นฐาน
ช่องสัญญาณ Downstream ความเร็วสูง มีความเร็วระหว่าง 1.5-6.1 Mbps ส่วนอัตราความเร็วของช่องสัญญาณแบบ Duplex อยู่ที่ 16-640 Kbps นอกจากนี้ ในแต่ละช่องสัญญาณยังสามารถแบ่งออกเป็นช่องสัญญาณย่อยๆ ที่มีความเร็วต่ำ ที่เรียกว่า Sub-Multiplex ได้อีกหลายช่อง
ADSL Modem สามารถให้อัตราความเร็วการส่งถ่ายข้อมูลมาตรฐานเทียบเท่า North American T1 1.544 Mbps และ European E1 2.048 Mbps โดยผู้ใช้บริการสามารถเลือกซื้อบริการความเร็วได้หลายระดับ
ระยะทางและอัตราความเร็วของ ADSL
ระยะทางมีผลต่ออัตราความเร็วในการให้บริการของ ADSL เป็นอย่างมาก โดยมีปัจจัยหลายประการ เช่น ขนาดความยาวสาย ขนาดเส้นผ่านศูนย์กลางของเส้นลวด อุปกรณ์ Bridge Taps รวมไปถึงการกวนกันของอุปกรณ์ Cross-Coupled
ที่เป็นเช่นนี้ เนื่องจาก ความเสื่อมถอย (Attenuation) ของสัญญาณเกิดขึ้น เมื่อความยาวของสายทองแดงมีมากขึ้น รวมทั้งความถี่ ซึ่งค่านี้จะลดลงเมื่อเพิ่มขนาดของสาย
อย่างไรก็ดี งาน Application ที่ต้องใช้บริการ ADSL ส่วนใหญ่ จะเป็นพวก Compressed Digital Video เนื่องจากเป็นสัญญาณประเภททำงานแบบเวลาจริง (Real-Time) ด้วยเหตุนี้ สัญญาณ Digital Video เหล่านี้ จึงไม่สามารถใช้ระบบควบคุมความผิดพลาด แบบที่มีอยู่ในระดับของเครือข่ายทั่วไป ดังนั้น ADSL Modem จึงมีระบบ ที่เรียกว่า Forward Error Correction ซึ่งเป็นระบบที่ช่วยลดความผิดพลาด ที่อาจเกิดขึ้นโดยสัญญาณรบกวนที่เกิดขึ้นในห้วงเวลาสั้นมาก หรือที่เรียกว่า Impulse Noise โดย ADSL Modem จะใช้วิธีการตรวจสอบความผิดพลาดที่ทำงานบนพื้นฐานของ การกำหนดให้มีการตรวจสอบสัญญาลักษณ์ทีละตัว การทำเช่นนี้ ก็ยังช่วยให้ เป็นการลด ปัญหาการควบของสัญญาณรบกวนในสาย
การทำงานของ ADSL
หลักการทำงานของ ADSL ไม่มีอะไรมาก เนื่องจากว่า สายโทรศัพท์ที่ทำจากลวดทองแดง มี Bandwidth สูงคิดเป็น หลายๆ MHz ดังนั้น จึงมีการแบ่งย่านความถี่นี้ออกเป็นส่วน เพื่อใช้งานโดยวิธีการแบบที่เรียกว่า FDM (Frequency Division Multiplexing) ซึ่งเป็นเทคนิคการแบ่งช่องสัญญาณออกเป็นหลายๆช่อง โดยที่แต่ละช่องสัญญาณจะมีความถี่ที่แตกต่างกัน ดังนั้น จะได้ Bandwidth ต่างๆ ดังนี้
• ย่านความถี่ขนาดไม่เกิน 4 KHz ปกติจะถูกนำมาใช้เป็น Voice กับ FAX
• ย่านความถี่ที่สูงกว่านี้ จะถูกสำรองจองไว้ให้การรับส่งข้อมูล โดยเฉพาะ ซึ่งจะถูกแบ่งออกเป็น หลายย่านความถี่ เช่น ช่องสัญญาณสำหรับ การรับข้อมูลแบบ Downstream ตัวอย่าง เช่นการ Download ข้อมูล ส่วนช่องสัญญาณอื่นมีไว้สำหรับการส่งข้อมูลที่มีความเร็วต่ำกว่า Downstream ซึ่งเรียกว่า Upstream หรือสำหรับการ Upload ข้อมูล เป็นต้น (ดูรูปที่ 3 )
รูปที่ 3 ภาพแสดงการแบ่งย่านความถี่ของ ADSL
สถาปัตยกรรมการทำงานของเครือข่าย ADSL
เทคโนโลยีของเครือข่าย ADSL มิได้มีไว้เพื่อการ Download ข้อมูลจาก Web Page อย่างรวดเร็วเท่านั้น แต่ยังมีศักยภาพในการให้บริการสื่อสารในลักษณะ Broad Band สำหรับผู้ใช้งานทั่วไป ซึ่งคำว่า Broad Band ในที่นี้หมายถึง การให้บริการสื่อสารที่มีความเร็วเกินกว่า 1-2 Mbps ขึ้นไป (ดังรูปที่ 4)
รูปที่ 4 ภาพแสดงโครงสร้าง Infrastructure ของเครือข่าย ADSL
รูปที่ 4 เป็นการแสดงการเชื่อมต่อ ADSL ในลักษณะเครือข่าย Broad Band ซึ่งสถาปัตยกรรมแบบนี้ เป็นแบบเรียบง่าย โดยผู้เข้ารับบริการมีเพียง Modem ที่เป็นระบบ ADSL เท่านั้น เสียบเข้ากับ Connector ที่เป็นอุปกรณ์เรียกว่า Splitter หรือ Filter ซึ่งมีลักษณะคล้ายเต้าเสียบสายโทรศัพท์ ซึ่งจะมี Connector 2 ช่อง โดยช่องหนึ่งสำหรับเสียบสาย Modem ขณะที่อีกช่องหนึ่งสำหรับเสียบเข้ากับสายโทรศัพท์ ตามปกติ และสามารถใช้งานได้พร้อมๆกัน บนสายโทรศัพท์เส้นเดียวกันเท่านั้น (ADSL Modem บางแบบสามารถติดตั้งเข้ากับสายโทรศัพท์ได้เลย ไม่ต้องเชื่อมต่อกับ Splitter) ลักษณะของตัว Splitter หรือ Filter ดังรูปที่ 5 และ 6
รูปที่ 5 ภาพแสดง อุปกรณ์ Splitter
รูปที่ 6 ภาพแสดงการเชื่อมต่อระหว่าง ADSL Modem ที่บ้าน
ผู้ใช้บริการสามารถใช้โครงข่าย ADSL นี้เพื่อการ Access เข้าไปขอรับบริการจากผู้ให้บริการ (Provider) เช่น Internet Provider หรือ ผู้ให้บริการ Video On Demand Server หรือผู้ให้บริการข้อมูลต่างๆ เป็นต้น
สถานที่ผู้เข้ารับบริการ ADSL นั้น นอกจากจะต้องมี ADSL Modem แล้ว ยังต้องมี อุปกรณ์เล็กๆตัวหนึ่ง ซึ่งได้กล่าวมาแล้วคือ Splitter หรือ Filter ซึ่งอุปกรณ์ตัวนี้ จะทำหน้าที่แยกสัญญาณเสียงที่มีความถี่ไม่เกิน 4 KHz สำหรับการส่ง Voice เช่นการพูดคุยโทรศัพท์ ส่วนย่านความถี่ที่เหลือ เช่น 1-2 MHz ขึ้นไป จะถูกกันไว้เพื่อการส่งข้อมูล (Upstream) และรับข้อมูลเข้ามา (Downstream) โดยที่ Splitter สามารถแยกสัญญาณทั้ง 3 ออกจากกัน ดังนั้นท่านสามารถคุยโทรศัพท์ขณะที่ยังสามารถ Download ข้อมูลจาก อินเทอร์เน็ตพร้อมกันได้
ส่วนที่ศูนย์บริการระบบ ADSL นั้น เราเรียกว่า CO หรือ Central Office ซึ่งอาจเป็นของผู้ให้บริการ ADSL หรือไม่ก็อาจเป็นชุมสายโทรศัพท์เสียเองก็ได้ จะทำหน้าที่รับเอาสัญญาณ Voice Services (เสียงพูดโทรศัพท์) เข้ามาที่ตัว Voice Switch ซึ่งอาจรวมทั้ง Data ก็ได้ โดย สัญญาณทั้งสองจะมาสิ้นสุดที่อุปกรณ์ที่เรียกว่า Splitter ชุดใหญ่ที่ศูนย์ให้บริการแห่งนี้ ลักษณะนี้จะเห็นได้ว่า เส้นทาง Local Loop (เส้นทางการเชื่อมต่อระหว่างผู้ให้บริการกับผู้รับบริการ) จะไปสิ้นสุดที่ Access Node แทนที่จะเป็น CO Switch (คำว่า Access Node ในที่นี้หมายถึงอุปกรณ์ที่ใช้เพื่อสลับสัญญาณ ADSL หรือที่เรียกว่า DSLAM (DSL Access Multiplexer ส่วน CO Switch หรือ Voice Switch หมายถึงระบบสลับสัญญาณเพื่อให้บริการระบบโทรศัพท์)
หน้าที่ของ DSLAM ได้แก่การสลับสัญญาณ ADSL ที่เข้ามาพร้อมๆกันหลายช่อง โดยผ่านเข้ามาทางชุด Splitter ในศูนย์ผู้ให้บริการ ให้สามารถออกไปที่ เอาท์พุท ปลายทาง ซึ่งในที่นี้ได้แก่ ผู้ให้บริการระบบเครือข่ายต่างๆ เช่น ISP หรือผู้ให้บริการ Video On Demand หรือศูนย์ให้บริการข้อมูลข่าวสารต่างๆ หรือ สำนักงานใหญ่ของหน่วยงานธุรกิจภาคเอกชนก็ได้ (ดังรูปที่ 7)
รูปที่ 7 ภาพแสดงลักษณะของ DSLAM
ส่วนประกอบของโครงข่าย ADSL
เครือข่าย ADSL จัดเป็นเครือข่ายที่มีสถาปัตยกรรมที่ค่อนข้างจะสมบูรณ์ มีรายละเอียดดังนี้ (ดูรูปที่ 8 )
รูปที่ 8 ภาพแสดงส่วนประกอบของระบบ ADSL
จากรูปที่ 8 จะเห็นว่า เครือข่าย ADSL ประกอบด้วย ADSL ATU-R ซึ่งเป็นอุปกรณ์ที่ทำให้ผู้ใช้งานสามารถ Access เข้าไปที่เครือข่าย ADSL ได้ โดยที่อุปกรณ์ดังกล่าว อาจมีลักษณะเป็นกล่องเล็กๆ ที่วางบนเครื่อง PC หรือบน TV ก็ได้ ซึ่งโดยมากอุปกรณ์นี้ จะเป็น ADSL Modem พร้อมด้วย Splitter หรือ ADSL Router อย่างใดอย่างหนึ่งก็เป็นได้
การเชื่อมต่อสายจาก ATU-R อาจง่ายดายเหมือนการติดตั้ง 10Base-T LAN ก็ได้ หรือไม่ก็อาจมีความสลับซับซ้อน ดังเช่น การติดตั้งเครือข่าย ATM ก็เป็นได้ ทั้งนี้ขึ้นอยู่กับอุปกรณ์ที่จะใช้ เพื่อการ Access เข้าไปที่เครือข่าย ADSL
อย่างไรก็ดี แม้ว่าจะเป็นการ Access เข้าไปที่ระบบเครือข่ายในรูปแบบของ Broad Band ก็ตาม แต่การเชื่อมต่อสายโทรศัพท์ ไม่ต้องมีการเปลี่ยนแปลงแต่อย่างใด เนื่องจากมีอุปกรณ์ ที่เรียกว่า Splitter ทำหน้าที่แยกสัญญาณ Analog ออกมาให้เป็นที่เรียบร้อยแล้ว
ภายใน Central Office หรือชุมสายโทรศัพท์ท้องถิ่น (หรือผู้ให้บริการ ADSL) นั้น การให้สัญญาณเสียงแบบ Analog ซึ่งก็คือเสียงโทรศัพท์ จะถูกส่งผ่านไปที่ PSTN Voice Switch (ระบบโทรศัพท์ที่ใช้อยู่ในปัจจุบัน) พร้อมด้วย Splitter ต่างหากอีกชุดหนึ่ง โดยสัญญาณโทรศัพท์จะถูกแยกออกไปที่ระบบสลับสายสัญญาณโทรศัพท์ปกติ ส่วน สัญญาณที่เป็นข้อมูลที่มาจาก ADSL Modem จะถูกส่งไปที่ DSLAM จากนั้นจะถูก Multiplex หรือสลับสัญญาณไปที่ผู้ให้บริการเครือข่ายต่างๆ เช่น ISP เป็นต้น
โดยปกติแล้ว Software สำหรับการสลับสายสัญญาณโทรศัพท์ไม่จำเป็นต้องได้รับการเปลี่ยนแปลง หรือ Upgrade แต่อย่างใด (ไม่เหมือนกับระบบ ISDN ที่ต้องการ Upgrade) นอกจากนี้ ADSL ยังช่วยลดจำนวนของ Voice Switch และลดปัญหา ความแออัดของ Trunk อันเนื่องมาจากการให้บริการที่ไม่ใช่ Voice อีกด้วย
การเชื่อมต่อของ ADSL ทั้งหมดที่มาจากผู้ใช้บริการ จะมารวมอยู่ที่ DSLAM จากนั้นก็จะถูกนำเข้าสู่อุปกรณ์ ที่เรียกว่า DACs ซึ่งอุปกรณ์ตัวนี้ จะพาเข้าสู่ Trunk ของเครือข่ายอีกทีหนึ่ง ซึ่ง Trunk นี้ อาจเป็น ระบบ Unchannelized T3 ซึ่งวิ่งที่ความเร็ว 45 Mbps และจากนั้นก็จะวิ่งเข้าสู่ ISP อีกทีหนึ่ง สำหรับในประเทศไทย มีผู้ให้บริการบางรายที่ใช้ Trunk เพื่อเชื่อมต่อกับผู้ให้บริการ ISP เป็น Frame Relay ขนาดความเร็ว 512 Kbps (ขณะที่เขียนบทความอยู่นี้ คาดว่า Configuration นี้ได้รับการเปลี่ยนแปลงไปแล้ว) ดูรูปที่ 9
รูปที่ 9 แสดงการเชื่อมต่อของ UBT
ADSL กับมาตรฐานการทำงาน
ในสหรัฐมีการกำหนดมาตรฐานการทำงานของ ADSL ในระดับปฏิบัติการเชิง Physical Layer โดย American National Standard Institute (ANSI) ได้กำหนดมาตรฐานของ ADSL ขึ้นมาเรียกว่า T.413-1995 ซึ่งในเอกสารมีการระบุว่า อุปกรณ์ ADSL สามารถสื่อสารกันบน เครือข่ายแบบ Analog Loop ได้อย่างไร แต่ในเอกสารไม่ได้ตั้งใจที่จะอธิบายสถาปัตยกรรมทั้งหมดของเครือข่ายรวมทั้งการให้บริการ นอกจากนี้ยังไม่ได้อธิบายหน้าที่การทำงานภายใน อุปกรณ์ ADSL Access Node ใดๆ แต่จะเน้นถึงการเข้ารหัสข้อมูลภายในสาย (จะส่งข้อมูลที่เป็นบิตได้อย่างไร?) รวมทั้งโครงสร้างของ Frame (บิตข้อมูลต่างๆถูกจัดเข้าเป็นองค์ประกอบได้อย่างไร?) บนสายสัญญาณ
ผลิตภัณฑ์ ADSL ได้ถูกผลิตขึ้นให้ใช้วิธีการของ Line Coding (วิธีการเข้ารหัสเพื่อการส่งสัญญาณในสาย) ซึ่งวิธีการของ Line Coding นี้มีอยู่ 2 แบบ ได้แก่ Carrier Amplitude/Phase Modulation (CAP) Quadrature Amplitude Modulation (QAM) และเทคโนโลยี Discrete Multitone (DMT)
ไม่ว่า ระบบ Line Coding จะเป็นเช่นใด ไม่ว่าสายสัญญาณทั้งสองเส้นจะถูกนำมาใช้เพื่อการรับส่งข้อมูลแบบ Full Duplex (การรับส่งข้อมูลแบบสวนทางกันไปกลับระหว่างผู้รับกับผู้ส่ง) ก็ตาม หรือพิสัยของคลื่นความถี่จะถูกแบ่ง Upstream หรือ Downstream Bandwidth (ระบบ FDM แบบง่าย) อย่างใดอย่างหนึ่ง หรือจะต้องใช้ Echo Cancellation ก็ตาม (Echo Cancellation เป็นการขจัดความเป็นไปได้ของสัญญาณในทิศทางใดทิศทางหนึ่งที่เป็นสัญญาณของผู้พูด จะเกิดการสะท้อนกลับมาที่ผู้พูดเองเหมือนท่านที่พูดโทรศัพท์มือถือจะได้ยินเสียงพูดของตนเอง)
ภายใต้เครือข่าย ADSL นี้ ระบบ FDM กับ Echo Cancellation สามารถทำงานร่วมกันแบบผสมผสานกันได้ (เหตุผลที่ต้องใช้ระบบ FDM ก็เนื่องจากใช้เพื่อแยกช่องสัญญาณ จากนั้นก็ทำการสลับสัญญาณ ซึ่งเหตุที่ต้องสลับสัญญาณก็เนื่องจากใช้งาน สายโทรศัพท์เส้นเดียวกัน) ในหลายกรณี มาตรฐาน ANSI ภายใต้เอกสาร T.413 ได้กำหนดให้ ADSL ใช้ Line Coding แบบเทคโนโลยี DMT และมีการเลือกใช้ FDM หรือ Echo Cancellation อย่างใดอย่างหนึ่งแทนที่จะทำงานร่วมกัน เพื่อที่ให้ได้การทำงานแบบ Full Duplex
FDM เป็นวิธีการที่ง่ายต่อการใช้งาน ส่วน Echo Cancellation นั้น อาจเกิดปัญหา Near End Cross Talk (สัญญาณรบกวนที่อยู่ปลายด้านหนึ่งของสายสัญญาณ โดยอยู่ด้านตรงข้ามของผู้ส่ง)
FDM สามารถหลีกเลี่ยงปัญหา Near End Cross Talk ได้ โดยการทำให้เครื่องรับเพิกเฉยต่อย่านความถี่ที่เครื่องส่งได้ส่ง Near End Cross Talk ออกมา ซึ่งก็แน่นอนที่ FDM สามารถตัดทอนจำนวนของ Bandwidth ที่มีอยู่ในแต่ละทิศทาง เมื่อเป็นเช่นนี้ Echo Cancellation สามารถใช้ประโยชน์ของ Bandwidth ได้อย่างเต็มที่ แต่จะมีความซับซ้อนในการทำงานมากกว่า นอกจากนี้ Echo Cancellation สามารถใช้ความถี่ต่ำได้มากที่สุด ทำให้มีประสิทธิภาพการทำงานสูงสุด
สรุปส่วนประกอบของระบบ ADSL
ADSL มีส่วนประกอบที่ใช้ทำงานดังต่อไปนี้
• ADSL Transceiver Unit Central Office (ATU-C) เป็นอุปกรณ์ที่ติดตั้งในศูนย์ให้บริการ ADSL ใช้เพื่อรับส่งข้อมูลระหว่าง ผู้ใช้บริการผ่านศูนย์ อุปกรณ์นี้ อาจเป็น Splitter ที่เชื่อมต่อเข้ากับ DSLAM
• ADSL Transceiver Unit Remote Office (ATU-R) หรือที่เรียกว่า ADSL Modem
• Splitter - เป็น Filter แบบ Low Pass Filter เพื่อใช้แยกสัญญาณ POT (Plain Old Telephone - ระบบโทรศัพท์ทั่วไป) จาก ADSL
• Digital Subscriber Line Access Multiplexer (DSLAM) - สามารถทำการ Multiplex สัญญาณที่เข้ามาทางสายทองแดง เข้าเป็น 1 ATM Mode Fiber รวมทั้งยังมี ATU-C ใน Frame เดียวกัน (ดูรูปที่ 10)
รูปที่ 10 แสดง ADSL Loop Architecture
รู้จักกับ Line Code ของ ADSL
ADSL ใช้ Line Code 2 แบบ ซึ่ง Line Code ในที่นี้ หมายถึง การกำหนดวิธีการส่งข้อมูล Bit 0 กับ Bit 1 บนสายสัญญาณ หากไม่ใช้ Line Code การส่งข้อมูลบนสายสัญญาณจะเกิดขึ้นไม่ได้ ซึ่ง ADSL มี Line Code อยู่ 2 แบบ ได้แก่ DMT กับ CAP (ท่านที่ซื้อ ADSL Modem จะเห็นประเภทของ Line Code กำกับอยู่ข้างกล่องเสมอ
CAP (Carrierless Amplitude/Phase Modulation)
Phase Modulation เสียก่อน ซึ่งหลักการผสมสัญญาณของ QAM มีดังนี้
QAM เป็นการผสมสัญญาณที่ใช้ทั้งการเปลี่ยนเฟส และขนาดของสัญญาณควบคู่กันไป เป็นเทคนิคสำหรับใช้กับ Modem ความเร็วสูง ซึ่งถ้าใช้การเปลี่ยนเฟสเพียงอย่างเดียว มุมที่เปลี่ยนแปลงจะมีค่าน้อยเกินไปจะทำให้วงจรเกิดข้อผิดพลาดได้ง่าย แต่ถ้าเราใช้การเปลี่ยนเฟส และขนาดของสัญญาณประกอบเข้าด้วยกัน ก็จะช่วยให้วงจรฝ่ายผู้รับสามารถแยกความแตกต่างระหว่างสัญญาณของข้อมูลค่าต่างๆกันได้อย่างชัดเจนยิ่งขึ้น ซึ่งปกติที่มีใช้กันอยู่จะมีเฟสต่างกัน 8 เฟส และขนาดของสัญญาณต่างกัน 4 ระดับ ใช้แทนข้อมูล 16 สถานะ ซึ่งในหนึ่งลูกคลื่นจะสามารถส่งข้อมูลได้คราวละ 4 บิต
การผสมสัญญาณของ QAM บางแบบจะใช้เฟส ต่างไปจากนี้ เช่นใช้เฟสต่างกัน 12 เฟส และขนาดของสัญญาณ 3 ระดับ หรืออาจใช้เฟสต่างกัน 8 เฟส และขนาดของสัญญาณต่างกัน 2 ระดับก็ได้ ขึ้นอยู่กับการออกแบบ แต่ว่าในมาตรฐานเดียวกัน Modem จะต้องใช้การแบ่งเฟส และระดับสัญญาณเท่ากันเสมอ และความเร็วในการรับส่งข้อมูลของ QAM อยู่ที่ 9600 บิตต่อวินาที โดยใช้ความถี่พาหะ 2400 Hz และในหนึ่งลูกคลื่นจะแทนข้อมูลได้คราวละ 4 บิต
CAP ใช้วิธีการเดียวกับ QAM คือมีการใช้ ระบบ การผสมสัญญาณเชิง Amplitude แบบหลายระดับ (Multi-Level Amplitude Modulation ( 1 Pulse จะมีค่าระดับแรงดันหลายระดับ) กับ Phase Modulation
CAP จะแบ่งสายโทรศัพท์ออกเป็น 3 ส่วนด้วยกัน ได้แก่ส่วนของการส่งสัญญาณเสียง ส่วนของการส่งข้อมูลแบบ Upstream และส่วนของการส่งข้อมูลแบบ Downstream ทำให้สายโทรศัพท์เพียงเส้นเดียวสามารถ รับส่งสัญญาณเสียงและข้อมูลได้ในเวลาเดียวกันได้
CAP มีการใช้ Bandwidth ทั้งหมดของ Local Loop (ยกเว้นสัญญาณ Analog ขนาด 4Khz) ความแตกต่างระหว่าง CAP กับ QAM อยู่ที่การนำมาใช้งาน โดยที่ QAM นั้นมีการรวมเอาสัญญาณ Analog 2 สัญญาณ เข้าด้วยกัน เนื่องจากว่า สัญญาณคลื่นพา (Carrier) ไม่ใช่สัญญาณที่ใช้นำพาข้อมูล ดังนั้นการประยุกต์ใช้งาน CAP ก็ใช่ว่าจะมีการนำส่งข้อมูลไปเสียทั้งหมด การผสมสัญญาณในระบบ CAP เป็นการผสมสัญญาณในระบบ ดิจิตอล โดยใช้ ตัวกรองสัญญาณหรือ Filter แบบ ดิจิตอล 2 ชุด ที่มีลักษณะและขนาดของ Amplitude ที่เท่ากัน แต่ต่างกันที่ การตอบสนองทางเฟส (ซึ่ง Filter แบบนี้รู้จักกันในนามของ Hibert Pair)
Modem ที่มีการผสมสัญญาณ (Modulation) แบบ CAP สามารถยอมรับ การสื่อสารข้อมูลในระบบ ATM หรือแบบ Packet รวมทั้ง การรับส่งข้อมูลแบบ Synchronous Bit ได้อีกด้วย
CAP ได้นิยามมาตรฐานการทำงานของการสื่อสารข้อมูล 2 แบบๆแรก ได้แก่ Class A ซึ่งสามารถขนถ่ายข้อมูลแบบ Packet หรือเป็นแบบ เซลล์ (Cell) ได้ ซึ่งช่องสัญญาณนี้ไม่ค่อยอ่อนไหวในเรื่องของ Delay มากนัก ส่วนแบบที่ 2 เรียกว่า Class B Service ซึ่งเป็นช่องสัญญาณที่ใช้ขนถ่ายข้อมูลที่ค่อนข้างเปราะบางต่อปัญหา Delay โดยช่องสัญญาณนี้ ถูกออกแบบมาเพื่อขนถ่ายข้อมูลแบบ Bit Synchronous ตัวอย่าง เช่น สัญญาณ ISDN ที่ความเร็ว 160 kbps เป็นต้น ซึ่ง Class B นี้จะกำหนดให้ระบบ FEC (Forward Error Correction) เป็นเพียง Option เท่านั้น และช่องสัญญาณข้อมูลทั้งสองเมื่อรวมเข้ากับ EOC หรือ Embedded Operations Channel (EOC มีไว้เพื่อการเฝ้าดูและหาจุดเสียปัญหาของ ADSL Modem) แล้ว จากนั้นก็ป้อนเข้าสู่ ADSL Modem ดังรูปที่ 11
รูปที่ 11 แสดงชนิดของข้อมูลที่สามารถใช้กับการผสมสัญญาณแบบ CAP
คุณประโยชน์ ที่เหนือกว่า QAM ตรงที่ CAP เป็นระบบ ดิจิตอล แทนที่จะเป็นการผสมสัญญาณแบบ Analog (เหมือนอย่าง QAM) ผลก็คือการประหยัดค่าใช้จ่าย
CAP ให้คุณประโยชน์ดังนี้
• เป็นเทคโนโลยีเก่าที่วิวัฒนาการมาจาก V.34 Modem เนื่องจาก CAP ทำงานบนพื้นฐานโดยตรงของ QAM จึงเป็นเทคโนโลยีที่เข้าใจง่าย และเนื่องจากไม่ต้องใช้ช่องสัญญาณย่อย ดังนั้นจึงใช้งานเรียบง่ายกว่าระบบ DMT
• Modem ที่เป็นระบบ CAP สามารถรองรับ ATM Cell หรือ Traffic แบบ Bit Synchronization
• Traffic ที่ทำงานในระบบ CAP มีอยู่ 2 แบบได้แก่การให้บริการใน Class A ที่สามารถขนถ่ายสัมภาระอันเป็นข้อมูลประเภท Packet หรือในรูปแบบของ Cell ซึ่งช่องทางของสัญญาณเหล่านี้ ไม่ค่อยจะอ่อนไหวกับปัญหา Delay เท่าใดนัก ประการที่ 2 ได้แก่ การให้บริการ Class B ที่ถูกออกแบบมาให้ทำงานบน ช่องสัญญาณที่อ่อนไหวต่อปัญหา Delay ซึ่งช่องสัญญาณนี้จะถูกนำมาใช้กับการรับส่งข้อมูลในรูปแบบ Bit Synchronous (การรับส่งข้อมูลที่มีการควบคุมจังหวะการเคลื่อนที่ของบิต)
หลักการทำงานของ DMT
สำหรับระบบ DMT นั้น สายทองแดงคู่จะสามารถรองรับ Bandwidth ขนาด 1 MHz ที่อาจถูกแบ่งออกเป็น 2 ส่วน โดยส่วนที่ 1 สำหรับช่องสัญญาณเสียง กับอีกส่วนหนึ่งสำหรับเป็นช่องสัญญาณข้อมูล ซึ่งในที่นี้ DMT ได้กำหนดให้มีมากถึง 256 ช่องสัญญาณ
เมื่อใดที่เราใช้โทรศัพท์ เสียงจะถูกส่งผ่านไปทางช่องสัญญาณเสียงที่มีความถี่ต่ำกว่า 4 kHz ขณะที่ ADSL จะใช้ช่วงสัญญาณที่สูงกว่า ทำให้ข้อมูลคอมพิวเตอร์สามารถอยู่แยกออกต่างหาก จากข้อมูลเสียง
ข้อมูลที่ส่งจากคอมพิวเตอร์ ไปยัง อินเทอร์เน็ต จะใช้ช่องสัญญาณหลายๆช่องสัญญาณรวมกัน เพื่อให้ได้อัตราการรับส่งข้อมูลที่ดีที่สุด ขณะที่สัญญาณที่ส่งมาจากอินเทอร์เน็ตไปยังคอมพิวเตอร์ จะใช้ช่องสัญญาณอีกกลุ่ม ทำให้สามารถคุยโทรศัพท์ในขณะที่ยังสามารถ Download Files ได้โดยไม่ทำให้อัตราความเร็วของการ Download นั้นลดลงแต่อย่างใด
แนวคิดพื้นฐานของ ได้แก่การแยก Bandwidth ที่มีอยู่ให้เป็นช่องสัญญาณย่อยๆเป็นจำนวนมาก และสามารถทำงานได้โดยไม่กวนกัน ดังนั้น ในแต่ละช่องสัญญาณย่อย สามารถมีประสิทธิภาพในการทำงานสูงสุด และถ้าหากว่าช่องสัญญาณย่อยใด ไม่มีการส่งข้อมูลใดๆ ก็สามารถปิดทิ้งเมื่อใดก็ได้
ADSL Modem ที่ทำงานบนพื้นฐานของ DMT เราสามารถมองเป็นว่า ภายในประกอบไปด้วย Modem ขนาดจิ๋วจำนวน 256 ตัว แต่ละตัวมีความถี่ช่องสัญญาณที่ 4 KHz ซึ่งทำงานพร้อมกันในเวลาเดียว โดยระบบ DMT จะใช้คลื่นพาหลายตัวที่สร้าง ช่องสัญญาณย่อยเหล่านี้ขึ้นมา ซึ่งช่องสัญญาณย่อยเหล่านี้ จะเป็นผู้นำพาข้อมูลข่าวสารที่มีขนาดคิดเป็น เศษเสี้ยวของข้อมูลข่าวสารทั้งหมด ช่องสัญญาณเหล่านี้ จะมีการผสมสัญญาณเองโดยอิสระ ด้วยความถี่ที่ใช้ผสมสัญญาณ ซึ่งสอดคล้องกับ ความถี่กลางของช่องสัญญาณย่อยๆ โดยกระบวนการที่เกิดขึ้นนี้เป็นแบบขนานกัน
ช่องสัญญาณย่อยแต่ละช่องนี้ จะทำการผสมสัญญาณโดยใช้วิธีการแบบ QAM และสามารถนำพาข้อมูล 0-15 บิต ต่อ 1 สัญญาลักษณ์ ต่อ 1 Hz โดยจำนวนของบิตที่สามารถขนส่งได้อย่างแท้จริง ขึ้นอยู่กับลักษณะพิเศษของสายสัญญาณ และบางช่องสัญญาณย่อยอาจสามารถถูกละทิ้ง หากมีสัญญาณรบกวนเกิดขึ้นจากภายนอก ตัวอย่างเช่นสถานีวิทยุ AM อาจสร้างสัญญาณรบกวนเกิดขึ้นที่บางช่องสัญญาณย่อย ทำให้ใช้งานไม่ได้ เป็นต้น (ดูรูปที่ 12)
รูปที่ 12 แสดงขนาด Bandwidth โดยทฤษฎีสำหรับ DMT เมื่อ ทำงานที่ Upstream คือ 25 ช่องสัญญาณ คูณด้วย 15
บิต ต่อ 1 สัญญาลักษณ์ ต่อ 1 Hz ต่อ 1 ช่องสัญญาณ คูณด้วย 4KHz = 1.5 Mbps
ขนาด Bandwidth ในทางทฤษฎีสำหรับ Downstream คือ 249 ช่องสัญญาณคูณด้วย 15 บิต ต่อหนึ่งสัญญาลักษณ์ ต่อหนึ่ง Hz ต่อ 1 ช่องสัญญาณคูณด้วย 4
ข้อดีของการใช้ Line Code แบบ DMT ได้แก่
• การวิวัฒนาการมาจาก เทคโนโลยีของ Modem V.34 ซึ่งเทคโนโลยี Modem แบบนี้ มีข้อดีตรงที่สามารถรับส่งข้อมูลได้เต็มที่ เนื่องจากสามารถพิชิตปัญหาสัญญาณรบกวน
• DMT Modem ใช้ เทคนิคการผสมสัญญาณแบบ QAM สำหรับช่องสัญญาณย่อยที่มีอยู่ รวมทั้ง Echo Cancellation การใช้ Trellis Coding แบบทวีมิติ
• ประสิทธิภาพ DMT สามารถเพิ่มประสิทธิภาพของ Modem เนื่องจาก ช่องสัญญาณย่อยๆต่างๆที่มีอยู่ สามารถจัดการกันเองได้โดยอิสระ ขึ้นอยู่กับเงื่อนไขของสายสัญญาณ DMT มีการตรวจวัด ค่า S/N Ratio ของแต่ละช่องสัญญาณย่อยเหล่านี้โดยอิสระ จากนั้นก็จะ มอบหมาย จำนวนของบิตข้อมูลให้กับช่องสัญญาณย่อยๆที่เห็นว่าขณะนั้น มีสัญญาณรบกวนน้อย โดยช่องที่มีสัญญาณรบกวนน้อยที่สุด จะได้บิตข้อมูลเพื่อใช้ในการส่งมากที่สุด
การใช้งาน CAP และ DMT
แม้ว่าวิธีการเข้ารหัสทั้งสองแบบต่างก็มีข้อดีด้วยกันทั้งคู่ก็จริง แต่ความสำเร็จหรือล้มเหลวของหลักการทั้งสอง อยู่ที่การนำไปใช้งานจริง ซึ่งปัจจัยแห่งความสำเร็จหรือล้มเหลวดังกล่าว อยู่ที่ ขนาดและจำนวนของประชากรผู้ใช้ รวมทั้งระยะทางและ Bandwidth เลขที่สวยหรู(ที่เป็นไปได้) คือความเร็ว Downstream ขนาด 8 Mbps โดยมี 1 Mbps เป็น Upstream ซึ่งเป็นอัตราความเร็วสูงสุด ขณะที่ ผู้ให้บริการ ADSL ในปัจจุบัน สามารถให้บริการที่ความ เร็วตั้งแต่ 128 Kbps ไปจนถึง 7 Mbps ต่อไปนี้ เป็นตารางเปรียบเทียบ การทำงานของ CAP และ DMT รวมทั้ง G.lite
การติดตั้ง
ADSL สามารถใช้ได้เฉพาะผู้ที่อยู่ใกล้ CO ที่ติดตั้งระบบที่เรียกว่า DSLAM (Digital Subscriber Line Access Multipkeser)แล้วเท่านั้นและ CO นั้นก็คงจะมีเฉพาะตัวเมืองใหญ่ ๆ เท่านั้น
ฮาร์ดแวร์ที่ใช้
- ต้องมีพีซี
- การ์ดเน็ตเวิร์กอินเตอร์เฟซ NIC
- สายโทรศัพท์
- โมเดม DSL
ปัญหาและข้อระวัง
1. ไม่ใช่ทุกบริษัทที่รับประกันว่าให้บริการตลอดเวลา
2. ปัญหาสัญญาณอาจจะเกิดขึ้นได้เพราะหากมีผู้ใช้ อินเตอร์เน็ตพร้อมกันความล่าช้าก็อาจจะมีเกิดขึ้นของ
สัญญาณได้
3. โมเดม DSL บางตัวอาจไม่มีคุณภาพ ทำให้เกิดการรบกวน จากพลังงานจากเครื่องใช้ไฟฟ้าตัวอื่นได้ ดังนั้นไม่ ควรใช้สายไฟฟ้าร่วมกับเครื่องใช้ไฟฟ้าอื่น ๆ